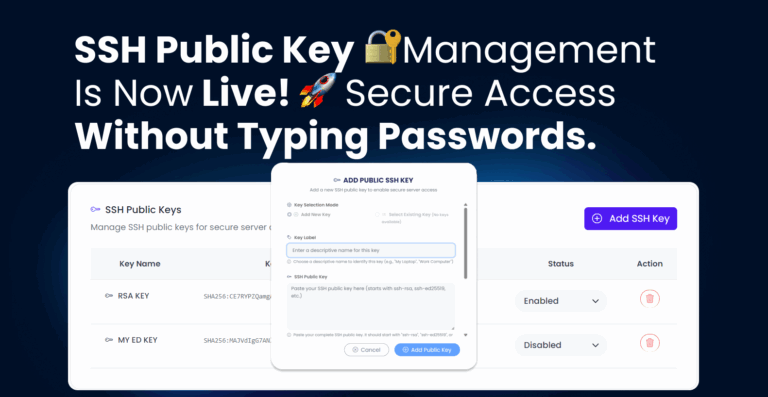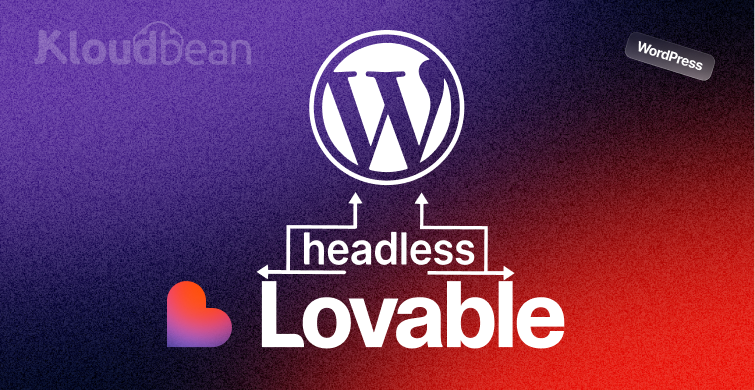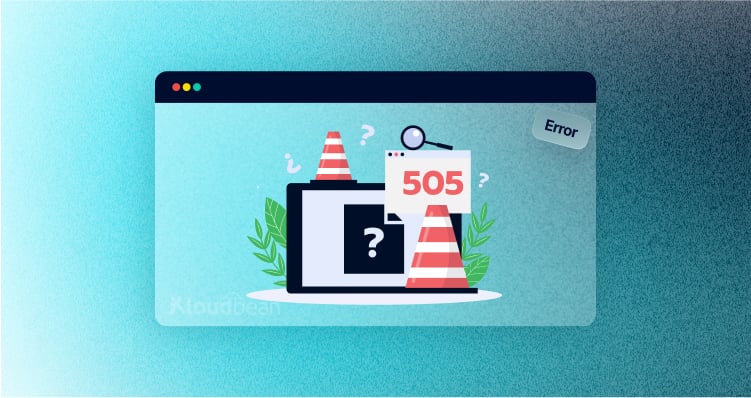Why agencies choose one over the other: Miro vs Mural
Every day, agencies work hard to organize their work so that it goes more quickly and smoothly.
They look for new ways to use digital tools to plan and organize in ways that help both their clients and their own people. That means there will be easier ways to work with teams and clients and to get ideas and projects done.
Collaboration tools that are smart but easy to use and have a smooth layout are important here.
And this is where the debate between Miro and Mural begins.
Even though there are other tools and apps like Miro and Mural, like FigJam, Whimsical, Lucidchart, Lucidspark, Creatly, and more, these two stand out.
The biggest difference between Miro and MURAL is that they have different numbers of connections. You can use different integrations with each site to improve your workflow. Miro, on the other hand, works well with a lot of other third-party connections.
Which one should you pick?
Well, I’ve used both platforms, so I’ll tell you about my experiences in this blog to help you make a better decision for your business.
I’m going to be honest: it was hard to decide! I hope that my experience will help you make a better choice.
what is Miro?
Miro is a collaborative whiteboard tool that you can use online and in the cloud. With this collaborative whiteboard platform, your team can work well and quickly even if everyone is in the same place or in different places.
Miro’s features make it easier for people from different departments to work together, from coming up with ideas to planning and managing agile processes, which are more important tasks. I’ll go into detail about these features so you can see how Miro can help you with your business processes, such as client management, client reporting, onboarding clients, and more.
As a business, you can also get your design and development teams to work together and give them more power in real time.
I also thought that the Miro Academy was a great tool for companies. You can also sign up for weekly workshops to learn how to make things and work together in Miro. You can also think about the Miro Enterprise plan if you want a personalized training program.
Miro is used by companies like Dell, Cisco, General Electric, and PepsiCo. It also has a partnership with Google Workspace so that it can be used with Google Meet and Google Calendar. It is at number 36 on the Forbes Cloud 100 List for 2021.
What does Mural mean?
The teams in your business will be able to work together in a digital workspace and on a whiteboard thanks to Mural. It helps people work together visually to come up with new ideas. While working on the Mural app, the teams can share ideas, come up with new ones, solve problems, and do other things.
When it comes to video calls, Mural goes above and beyond. Features like a timer and the ability to vote make remote talks more interesting and useful. There is a feature called “private mode” that gives you full power over how private the board is. You can pick which people of your team you want to share it with.
The visual thinking canvas in Mural is also made to get people involved. Team members can easily work together by using digital sticky notes, icons, shapes, connections, comments, and more.
As with Miro, IBM and Atlassian, both Fortune 500 and 100 companies, use Mural, and it also works with CAPCO and GitHub.
Miro works with Google, but Mural works with Microsoft, Jira, Microsoft Teams, and ZOOM.
Like I said before, choosing between the two systems is hard. But it’s not impossible at all!
A detailed look at both the Miro and Mural visual collaboration platforms
In this part, I’ll talk about both platforms’ features, how they can be used, how much they cost, and more, so you can choose and use the best one across your agency.
In a Nutshell!
Miro’s prices seem more flexible to me because you can choose to pay either monthly or yearly.
Miro comes with more than 200 templates already made, lets you use designs made by other users, and lets you make your own. Mural also has more than 300 templates, but they are not as sleek or well-designed as those in Miro, and there are fewer groups to choose from.
Miro’s canvas is endless, while Mural’s is big but not infinite.
Miro lets you make a box (called a “project”) that holds all the boards that are related to that project. But when it comes to organizing folders, Mural is a step ahead of Miro because it uses a “folder within a folder” style.
After I tried Miro, it took me a while to get used to how Mural worked. Miro also has a better display.
Miro has its own marketplace for apps and integrations, while Mural’s website says it only has 20+ integrations that users can use to extend its functions.
A Tour of the Game Miro
Here are the results of my own thorough analysis of Miro, in which I tried out all of the platform’s features.
- How to use Miro
- What Miro Has
- The Library of Templates for Miro
- Miro’s Private Frames and Infinite Canvas
- Widgets made by Miro
- Miro’s Work with Mouse-Over
- The Presentation Mode in Miro
- Screensharing on Miro
- Video and Content That Is Built In
- What Miro Says
- Facilitation by Miro
- Miro’s Watch
- How Miro Voted
- The Visual Notes of Miro
- Miro’s Ways of Paying Attention
- How Miro Charges
- Team: $10 per month per member, or $8 per month per member if paid for the whole year (best for 2 or more people).
- Business: $20 a month per member, or $16 a month per person if paid for the whole year (best for 5 or more members).
- Enterprise: Prices are made to fit the needs of your business (best for 50+ members).
It was very easy to sign up for Miro. I signed up with my Google account and used one of the more than 200 themes to make my first board.
The above dashboard shows that the style is clear and easy to understand. Your shared boards with your team are easy to find. You can quickly move between the different boards to check for updates and keep track of how your team is doing.
You can also sort boards by who owns them and how recently they were started or changed.
Miro boards are easy to put into groups, which the app calls “projects.” With the right boards, you can start a new project. It’s not hard at all. Just click the “Add Projects” button on the dashboard, give the project a name, add team members, and then add boards.
You can also pick a new design right away from the dashboard and make a new board for your team based on the needs of your project.
I also tried out Miro’s mobile app, which worked very well. Miro is easy to use on your phone or tablet. The app is easy to sign up for and use, and it’s free to download.
When you make a board on the Miro app, pop-ups will show you how to do things. In the picture below, you can see an example of a pop-up. When I made my first board on Miro, they were a big help.
Why Shared Hosting is a Digital Agency’s Nightmare?
Now that we’ve talked about Miro’s interface, let’s talk about some of its most important features.
Miro has a library of more than 200 pre-made themes, and you can also use templates that other people in the community have made. You could also make your own smart structures and templates.
From the categories in the drop-down list in the screenshot below, you can get an idea of the many jobs and projects you can work on together as an agency using Miro.
As a person who makes content, I found Miro’s template for coming up with ideas and thinking to be very helpful.
Miro’s canvas is endless, which means that you can make a board as big as you want.
Now, if you’re thinking how you’d keep track of everything going on on the board, there’s a cool navigation feature.
By making the left pane of the board bigger, you can see the area for frames.
You can now zoom in on your board and land on the ‘frames’ or places you want to focus on. For example, in the screenshot above, I chose the “Work Life Impact Play” template from the “agile workflows templates” group because I wanted to focus on a certain “frame” or part of the template.
In the paid plans, you can also make a frame secret so that your team members can only see it when you tell them to.
Figma vs. Sketch: Which Is the Best Tool for Web Design Agencies to Use Together?
You can use the tools in Miro to look at the different parts of your agency’s projects in more depth.
How? You can use connectors, smart shapes, and free-form pens. You can also draw arrows and make smart images.
Here’s what I mean. I made a new board to plan out how to bring new clients into the business. I’ve used different sticky notes, connections, pens, highlighters, and a star shape from the smart shapes widget. These tools will help you make plans or processes that are complete, well-organized, and easy for everyone on your team to follow. You can also pay a lot of attention to detail with these tools. On an infinitely large canvas, you can put as many sticky notes and lines as you want to show the steps of the processes you run in your agency.
Working at home for more than six years has taught me three things.
The mouse-over teamwork was another thing I liked about Miro. This lets everyone on the team work together on one board and move around it as their own person. The name of each person will be on their mouse, so it is easy to see what everyone is doing.
Keeping everyone on the same page is important for any business, but it’s especially important if you and your team work remotely and want to improve how well you all work together.
Features of the Kloudbean Platform Make Remote Collaboration Easier
Before I talk about Miro’s presentation mode, let me talk about one more idea that can help you give great presentations to your clients or business partners.
Earlier in this blog, I talked about Miro’s frames, which you can also use as slides when showing your project plan or scope to your agency team members or proposals to customers.
In Miro’s display mode, you can use the frames to arrange how your boards look. To see all the frames on the board, move your mouse over the toolbar in the lower left corner and click the frames button.
In presentation mode, you can drag and drop pictures in this area to change their order. By clicking on the three dots next to a frame’s name, you can also change its name or make a new one right next to it.
I tried to do this first on my Android phone and then on my tablet (yes, it works with Apple too), but the desktop was the only tool where I could change the order of the frames.
Also, keep in mind that when you change the order of frames in the panel, it changes for everyone on your team on the board.
Even if the frames are in their original order, that doesn’t mean they are in the order they were made and put on the board.
Now we’ll talk about the show mode.
I found it easy and quick to switch to display mode. I just clicked on the presentation button in the toolbar’s lower left corner. After that, I could look at my frames just like slides in a multimedia show.
In presenter mode, I found that the main toolbar was locked and that the board could only be viewed. But I could still move my mouse around the board and use it to point.
With the arrow buttons in the toolbar, it was easy to move between slides. By hitting the present button on the left side of the arrow keys, I could see my presentation slides in full screen. I like to press the Esc key on my computer to leave presentation mode, but you can also click the presentation icon on the toolbar.
The screensharing feature of Miro can only be used on desktop computers and tablets. This function was very helpful to me because it lets your team work together in real time.
After I turned on the screen share, I could also use the voice chat and video chat features at the bottom of my screen to talk to my team members.
So, if your agency team is working on a project like web design, you can use Miro’s screen sharing tool to plan and come up with ideas together. Your team members can join your stream and see exactly what you see, hear what you say, and see where your cursor is. Unless they leave the stream, they won’t be able to use any tools or do anything on the board during the screen sharing event.
30 or more of the best web design firms from all over the world
When working on a project with my team, I was able to keep everything in one place because I could add information to the boards.
I could put all of this visual material on one board by importing files, media, and icons. I was surprised that I could also add spreadsheets, images, papers, presentations, web pages, and links with previews (both external and internal links). This was easy to do with the iFrame code. There was also a way to put boards that could be changed on websites.
It was very easy to put information on the board. All I had to do was drag and drop things from my PC onto my Miro board. Using the left side, as I’ve tried to show below, is another way to post something on the board.
You can also use a URL to add information. You can also add sticky notes from spreadsheets (Windows: Ctrl+C, Ctrl+V; Mac: Cmd+C, Cmd+V).
This function helped me a lot when I had to work with my team and send messages to them. I think it has a lot to offer agency teams that have trouble getting on the same page with different processes and projects and keeping on the same page.
I clicked on the chat icon on the collaborative toolbar in the top right corner. I could then start talking to the other people on my team. So far, the experience has been great because it has helped a lot to set up good contact and work together on one board in real time.
I could also write notes and name people on the board, which helped a lot with getting the team to talk to each other better. Here’s how a Miro board message that mentions a user will look. You can answer the message and also mark it as solved.
Miro’s Marketplace: Apps and Integrations
In Miro’s marketplace, there are a lot of apps and integrations that will help your agency’s processes get better and go to the next level.
I used the toolbar on the left side of my screen to add apps. I went to the marketplace, clicked on the three dots, and then chose “add more apps.” Here’s how the whole thing went down.
Miro also lets developers make custom integrations that add to the board’s capabilities. First, you will need to make an account on the Miro Developer Platform. Then, you can easily make your own collaboration solutions by using the power of REST APIs, web plugins, and embed.
In terms of integrations, Miro can be linked to more than 4000 apps. I found out that you can import your tasks from Asana Cards, Jira Cards, Rally Cards, and Azure Cards to your Miro board to add to your workflow.
Miro also works well with apps like Google Drive, OneDrive, Box, Adobe Creative Cloud, Dropbox, Figma, Adobe XD, and Sketch, which makes it easy to upload files from file storage services.
You can also copy and paste images and icons from IconFinder and Unsplash because it works with these services.
The apps Jira, Zoom, Microsoft Teams Meetings, Microsoft Teams, Confluence, Webex, Trello, and Airtable can be embedded, shared, and used to work together on the boards. You can also get notifications from Miro on Slack and Microsoft Teams. You can also use Zapier to connect Miro to other apps.
You can use the Miro for Google Calendar Chrome extension to make sure that people who are invited to your workshop can access the Miro board. When you make a meeting on the Google Calendar, it’s easy to add your board to it. And that’s it! The invitation will be sent to everyone on your Miro team.
Now that I’ve talked about the main features of Miro that I personally looked into and tried out for agencies, I’ll talk about how easy it is to use. Also, all of the main functions are easy to understand. I will look at each one of them one by one in the ‘facilitation’ part below.
How to Grow Your Digital Agency by a Lot
When it comes to how Miro’s platform makes things easier, I found the following tools to be very helpful and useful.
The Miro Timer can be seen in the picture below. This tool can help you keep track of and manage time in real time while running a whiteboard session. You can keep track of your agency’s tasks and make sure they are finished on time.
To use this function, you will need to pay for a paid plan. For this piece, I used Miro’s free plan to try out as many things as I could.
The voting tool in Miro can help with things like setting overall goals for the next quarter for your business. Sticky notes can be used by your team to add new, innovative ideas for the growth of your business. You can then choose the best ideas based on how many votes they got.
You can also use this tool to narrow down ideas and plans for a marketing campaign for a client, or to narrow down ideas for a web development or design project.
This is what your screen will look like when you start a vote session. You need to set up the vote session first.
As soon as you start the vote session, your team members will get a pop-up asking if they want to join or skip the session. Here’s a picture to help you remember.
Your team members can join the voting session and vote for the plan or idea they think will help your business grow the most. To keep their vote secret, they can vote for an idea without giving their name.
Once everyone on your team has decided and the voting session is over, you’ll be able to look at a report like the one in the screenshot below to see what happened. This result will be saved, and you can look at it again even if you’ve used the same board for more than one vote.
All of your boards will have this advanced text tool. This editor makes it easy to work with writing and work with other people. If you want to make these notes bigger, you can use the full-screen button.
When I first clicked on the visual notes icon, it gave me some ready-made templates to use, such as a to-do list, meeting plan, and others.
Then I hit on the Meeting Agenda template, and it showed up in the notes right away. Note that you can only add these templates if the notes part is empty.
Teams in an agency can work on notes together and see in real time who is doing what. This also makes it very easy to work together.
Attention management in Miro is a set of powerful tools that help agencies run workshops and meetings more smoothly. It makes it easy for meeting planners and workshop leaders to help their team and make sure everyone is paying attention and following along.
By looking at the picture above, you can see how Miro’s attention management lets you keep track of what your team members are doing. You can see what your team members are working on by looking at the board.
To follow a team member, all you have to do is go to the cursor tracking panel in the top right area and click on their avatar. You can stop following them by clicking anywhere on the board, moving the mouse, or zooming in or out.
There is also a feature called “Bring everyone to me.” With this, you can get the attention of your team members to a certain part of the board for a talk, workshop, or meeting. This turns on auto-following, so everyone sees the content you want them to see until they move their cursors, zoom in, or click the board.
Don’t mistake this with the “Bring to me” feature, which is helpful when a team member gets lost on the board and you want to direct them back to the area in focus. In short, it lets you bring team members to the center area one at a time instead of all at once. Take a look at the picture below to see what I mean.
I want you to pay attention to one thing. Follow, Bring to me, and Bring everyone to me are features that are available to all team members who were called to the board by email or who have access to the board as part of a Miro team or project. Visitors who can change can only follow other people who are working on the project. The same is true for registered users, but people who haven’t signed up can’t use these tools for managing attention.
You can also make a link to a specific object on the board and share it with your team members to get their attention on that object (frames, images, shapes, and more). Here’s an example of an image that shows how this works.
These ways to keep your attention can help you have strong conversations about an agency project or a growth plan and strategy. With these benefits, working together will be quick and easy.
Miro has a free plan that lets you add as many team members as you want and gives you 3 boards that you can change, access to pre-made templates, core connections, and basic attention management.
You have to sign up for one of the three paid plans to use the other functions. You can choose to pay either once a month or once a year. The choice to pay once a year is more practical. Here are the plans that cost money from Miro:
Consultant Plan: $12 per person per month if you pay for the whole year. This is for when you are working with clients on Miro.
If you go to Miro’s price page and click on “Compare all features,” you can do that. You can even scroll down to see a list of each plan’s benefits.
A Tour of the Mural
I have now talked about everything important about Miro. Now, I’d like to walk you through Mural in just as much depth. Let’s start by seeing how Mural is different from Miro.
- The Mural’s Connection
- Features of the mural
- Templates for Murals
- The Canvas and Layout Tools of Mural
- Mural’s Work Together
- Mural’s Mode of Presentation
- Quick Talk, Text Chat, Video Chat, and Commenting on Mural
- Link to the mural and media embeds
- The Apps and Integrations of Mural
- Helping the Mural
- Timer for Mural
- The Voting Session for Mural
- The Private Mode of Mural
- Confetti/Celebration Part of the Mural
- Attention Management by Mural
- How Much Mural Costs
- Team+: costs $9.99 a month per user, billed once a year.
- Business: $17.99 per person per month, charged once a year.
- Enterprise: Prices based on what your business need.
- Miro’s prices seem more flexible to me because you can choose to pay either monthly or yearly. The only way to pay for Mural is on an annual basis, which may be too much for groups just trying it out. It’s a long-term commitment, and someone who is just starting out might not be ready for that. The price of Miro is also less than that of Mural.
- We’ll talk about styles next. Miro comes with more than 200 templates already made, lets you use designs made by other users, and lets you make your own. Mural also has more than 300 templates, but they are not as sleek or well-designed as those in Miro, and there are fewer groups to choose from.
- Mural saves the day when it comes to letting people on a team work quietly on the board. Miro does not yet have a secret mode.
- I like how engaging, smooth, and easy to use Miro’s user interface is. You can also use the app to work on a board while you’re on the go. Mural’s mobile app, on the other hand, only has the choice to “view only.” After using Miro, it took me a while to get used to how Mural worked. In Miro, it was easy to figure out how to use the interface. Miro also has a better display.
- Miro’s canvas is endless, while Mural’s is big but not infinite. In order to fit more information in the second, you have to save space. I also thought that Miro’s frames were better than Mural’s outline. But if I’m talking about how folders are organized, Mural is a step ahead of Miro because it has the option to make a folder inside a room that already has murals that fit that room. Miro lets you make a box (called a “project”) that holds all the boards that are related to that project.
- Miro has an app market and lets your agency developers make their own apps that can be used to make your agency boards more useful. Mural doesn’t have a market, and it doesn’t let you use apps made by your developers. Also, Mural’s website says that it only works with 20+ apps, while Miro can be linked to 4000+ apps.
- Miro has live chat built into the app, but Mural does not. Mural doesn’t have a way to share your screen, but Miro does, which makes it easier to work together.
- The visual notes tool is available on Miro but not on Mural. Mural has a tool for confetti and parties that Miro doesn’t have.
- You can put editable Miro boards on websites with Miro, but you can only put paintings that can only be seen on websites with Mural.
After logging in to Miro, I made a board so I could start working. Things are a little different in Mural. Instead of using boards, you make paintings and work on them together.
Look at the picture of the dashboard I took while I was working on Mural. When you compare the user experience to Miro, you will see a clear difference. I’m not going to say which one is better for your business right now, but there are some clear ways in which they are different.
Instead of using projects to organize your board, Mural has rooms where you can see all your paintings at once. From the left side of the screen, you can get to the rooms. Rooms are like files that can be used to keep your boards in order.
You can also make folders inside the rooms and share them with certain team members from the room. Depending on how you set up the room, everyone in the room may or may not be able to see that area. So, this is like putting a folder inside another folder.
I made one room to test Mural, and this is what a room will look like when you go into it.
If you’re using the free plan like I am, you’ll see this window when you start making your first painting.
From here on out, you’ll be asked to choose from different templates until you find one that fits the job at hand.
I used the “Wall of work” template from the agile category to see how it can help agencies show clearly how a project is progressing and what stage it is in. In my painting, it looked like this.
As you can see, there is a toolbar on the left, an outline on the right to help you and your team focus on one area at a time, and a guidance toolbar right at the top. Every Monday and Tuesday, Mural holds live meetings for new users to show them how it works.
When it comes to the interface of Mural’s mobile app, I was a little disappointed to see that it only has a “view only” choice. Here is how the app looks when you open it.
After I’ve shown you how to use Mural’s interface, I’ll talk about its benefits.
Mural has more than 300 templates that you can use to start your next meeting with other people. As you can see in the screenshot above, it has nine main groups from which you can choose the best template.
One thing you can’t do with Mural that you can with Miro is make your own themes and frameworks.
From the toolbar on the left, you can choose from a range of design and layout tools to help you see your ideas, plans, processes, and strategies. These include sticky notes and text, shapes and connectors, icons, drawings, images and GIFs, and frames.
With the sticky notes, it’s easy to write down ideas, thoughts, and comments for the other people on your business team. With shapes and connections, you can make diagrams that are easy to understand and map out your complicated agency workflows.
With Mural’s large collection of icons, you can tell stories with pictures. You can also use them to draw attention to important sticky notes or parts of your paintings before you start the agency process and talk about the project with your team.
The frameworks in Mural are a great way to visually organize material. You can zoom in and out of an area, choose a free-form or grid plan, and start working on your mural for the project with your agency team.
You can also sketch and draw on your murals by hand, and you can drag and drop pictures and GIFs on them to make your collaboration sessions better.
The surface of a mural is big. It took me a while to figure out how to zoom and scroll. But it doesn’t look as big as Miro. At some point, you need to leave space on the paintings so that you can add more things. One of their help center blogs also confirmed what I thought, and they don’t say anywhere that they have an endless canvas.
You can change your zoom and pan settings in the navigation settings, which you can get to from the lower right corner of your mural. This will make everything small so that you can save room on your mural. There is also a small map that you can use to zoom in on the part of the wall you want to paint.
Before you can work with your team, you have to ask them to the Mural room you’ve made. This can be done by sending them the link directly or by sending it to them in an email.
These links can be changed, so you can send a link to a team member that only lets them see a certain part of your painting if you want to. It is also a great way to keep your attention.
Also, when you use the “summon” tool to get the attention of your team members to a certain part of your mural, you will be able to see their names next to their cursors as they work together in real time.
Do you remember that when I showed you how to use Miro, we used frames as slides to arrange material and make presentations? On the right side of Mural, there is an outline piece instead of frames.
You can arrange the slides by dragging and dropping them in the outline section, just like you did with frames in Miro. You can also add things to your mural’s outline if you think something is missing from the one that comes with your template. Here’s how long it will take.
When you’re done moving things around, you can choose which part of your painting you want to hide.
Then, you can present by clicking on the button in the top right corner that says “presentation mode.”
In presentation mode, your team members will be able to see what you see as you work on your sketches. You can use the arrow keys in the bottom center to move through the presentation slides, and you can leave the show by pressing the Esc key on your keyboard.
The Quick Talk feature in Mural is driven by Dolby.io and lets you call your team members right from the app. It’s useful in a lot of ways, especially if you want to have a quick brainstorming session with your team or clients at your business. To start your call, just click on the call button to the left of the pictures of your team members and then click start.
Once you start your call, a microphone icon will appear to the right of the call icon. During the call, you can use that to stop and unmute the call.
When it comes to video chat, I found out that painting uses Zoom to let you see the painting canvas and hear and see other team members at the same time. It doesn’t let you make video calls inside the app or share your screen like Miro does.
When you start a Zoom video call, you can open your mural and let your team members see it on their screens through Zoom. This way, you’ll be able to see your painting and those of the other people on your team. This part of the Mural tour will make more sense if you look at the image above. You can invite them to work with you on the same painting by sending them the painting invite link. You can use the “summon” tool to get their attention on the part of the mural you’re looking at.
Text talks can be started by clicking the chat icon in the upper right corner of your mural. You can then start talking about a certain topic while working on the same board. For example, while your agency team is working on a web design project, they may have different ideas about a certain part of the design step. Texting in real time can help get rid of these problems more quickly.
You can also add comments and tag people on your team on your painting. This will help you remember what you talked about when you met or talked about a certain project and who you gave a job to.
In the top right part of the mural, there is a comment icon. When you click on that, you can start leaving comments. When you’re done with a review, mark it as “resolved.” You can do this by clicking on a review and checking the box next to the person’s name.
When I was looking into Mural, I found that it was easy to add links and movies. Videos could also be played right on the painting.
This makes it easy for agency teams to add a source that backs up their idea or planned initiative when they are doing internal brainstorming or making a plan for a client’s project.
You can also put murals on websites that people who don’t use Mural can still look at and move around in. You could put this in your agency’s work resume if you want to be open with your clients about how you bring on new clients, plan projects, or run your business. Miro, on the other hand, goes one step further by letting you add editable boards to websites.
Miro has a store, but Mural does not. It does, however, have 20 or more connections, according to its website, which give its users more ways to use it.
Mural works well with Microsoft Teams, Confluence, Microsoft Documents, Airtable, Asana, Webex, Zapier, Zoom, and more, which is helpful for agencies. With these integrations, they’ll get most of what they need to run their agency processes easily.
Mural has some features that can help your agency team handle workflows better, just like Miro.
Using the timer in painting, you can track the time and the progress of your team by timing the activities you run in your painting. Setting the timer was easy, so I won’t go into depth here. You can choose what sound the alarm makes or turn it off.
Like Miro, you can hold a voting session and ask everyone on your team to vote for the plan they like best.
You can start the voting session by clicking on the voting session icon in the top left area of your screen. Set the number of votes each team member is allowed to have. You can choose which parts or items of your mural people can vote on.
Once that is done, you can start choosing. Members of your team can vote by clicking once on the object(s) they want. Also, they can see how many votes they still have. If they change their minds, they can also unselect a vote by holding the shift key and clicking on the vote.
When you’re done voting, you can go to the page with the vote results. Everyone will be able to see the results of the vote. All of the votes are kept secret.
To switch to private mode, click the button in the top left corner of the screen. This can help team members get over their nerves, for example, during planning sessions.
The private mode lets each person work on Mural on their own, so there are no distractions and groupthink doesn’t happen. When you are working in private mode, no one can see what you are doing. When the private mode is over, people will be able to see the material. But you can still keep it secret if you want to. You can turn off private mode by clicking the button in the top right corner of your screen.
Your team members will also be able to see other team members working on the painting, but their work will be grayed out and have a Private Mode icon next to it. Miro does not have the private mode feature.
The confetti/celebration function of Mural is another way to make things easier that Miro doesn’t have. In your meetings with your business team, talk about the good things that happened and what you learned from them.
You can click on your image and then click on celebrate from the avatar menu at the bottom.
There are also other reactions you can give, but Miro also has the reaction option. You can respond with a heart or a thumbs up when your business team comes up with great ideas or makes progress.
On Mural, you can either follow the people on your team or take the lead and make them follow you. Here’s how you can show them your point of view in a painting. This is an important tool that lets everyone on your team work together on one part of a project while focusing on the same view. On the other hand, everyone can look at the painting in their own way.
Click on a team member’s picture to start following them. If someone has asked you to follow them, click the “follow me” notice. To get people to follow you, click on your image and choose “follow me.” If you don’t want to follow a team member anymore, you can zoom or pan with your mouse or trackpad, which will instantly stop you from following them.
There is another way to keep everyone’s attention, which lets you call everyone on your team at once to one part of the painting. This will help you make sure that your agency meetings are more useful, efficient, and interesting. How? Because your team will follow along when you give a presentation and tell them what to do.
To get your friends together, click on your avatar at the bottom of your mural canvas and choose “Summon Everyone.” You can also choose “Take Control” to make sure that your team members don’t leave the summoning or leave the group, or you can change content during this time.
With the free plan for Mural, you can work on up to 5 paintings. You can also use all of the visual teamwork and facilitation tools. You can also tell the other people on your team about your paintings so they can see them. But if your agency wants more features, you will have to pay for a plan.
Mural only lets you bill once a year. It has three paid plans, and here’s what you need to know about them:
Differences between Miro and Mural
My walkthroughs of both Miro and Mural are now over. You may have noticed that the two have a lot in common, but there are also some important differences. So, let’s look at how Miro is different from Mural.
Conclusion
This is a summary of the differences between the two systems that I found to be important based on my experience with both. Let me know if I forgot anything you think is important for agencies to know. Leave a comment below to tell me which one you would choose and why. I liked Miro because of how easy it was to use and how nice it looked. I think it’s a great choice for companies. So, what do you think?
Questions People Usually Ask
Q1. Does Miro beat Mural?
Mural is not as good as Miro. It has an endless canvas, while Mural has a large canvas that isn’t infinite. Miro has more than 200 templates already made, and developers and artists can also make their own. Mural has more than 300 themes, but they don’t look as nice. The dashboard and layout of Miro are easier to use, and the prices are more flexible as well.
Q2. Is Miro no cost?
Miro has a free plan that lets you add as many team members as you want and gives you 3 boards that you can change, access to pre-made templates, core connections, and basic attention management.
You have to sign up for one of the three paid plans to use the other functions.
Q3. Is Mural no cost?
With the free plan for Mural, you can work on up to 5 paintings. You can also use all of the visual teamwork and facilitation tools. You can also tell the other people on your team about your paintings so they can see them. But if your agency wants more features, you will have to pay for a plan.
Q4. How are Miro and Mural most different from each other?
The biggest difference between Miro and Mural is that Miro’s prices are more flexible, the pre-made templates look better and have more categories, the canvas is infinite, and Miro has an app marketplace where developers can sell their own apps to make the boards more useful. Miro has better ways to work together than Mural, like an in-app video chat tool and the ability to share your screen.
Q5. Does Mural, like Muro, have a plan?
With Miro, you can use Frames instead of Outlines.
In the frames area, you can arrange content by dragging and dropping slides above or below each other, just like you can with Outlines in Mural.